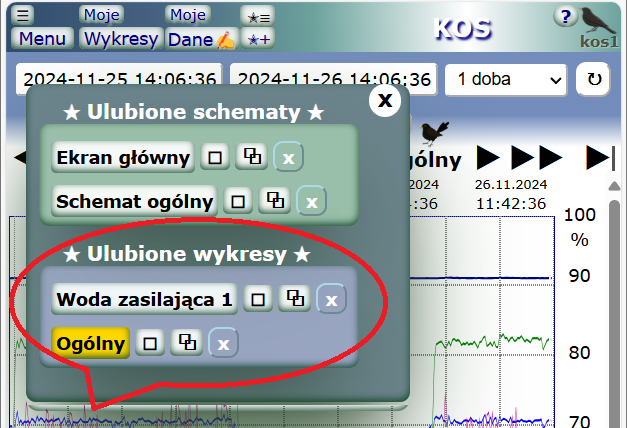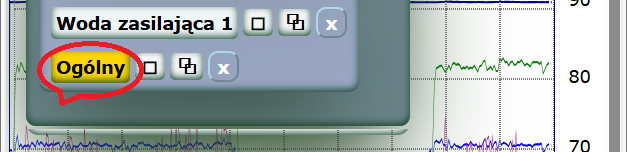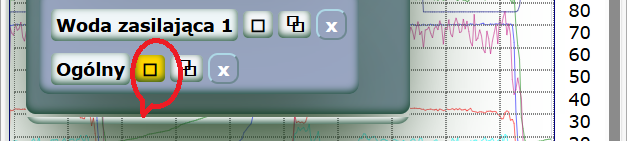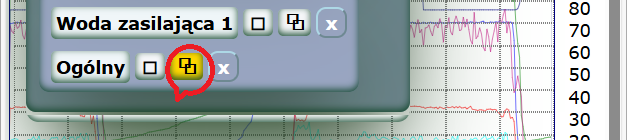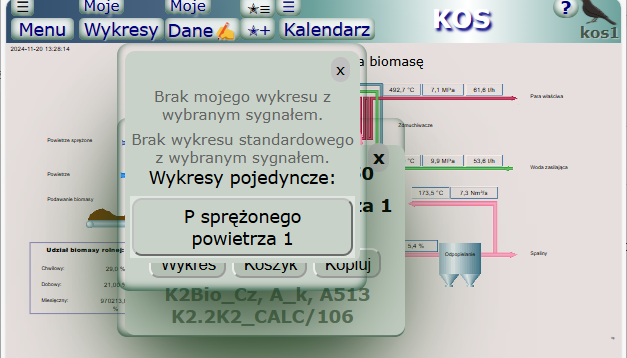KOS-Responsive Web Design
p o m o c
p o m o c
 Wykresy
Wykresy
Spis treści
- Korzystanie z Pomocy
- Co zawiera obraz "wykres", typy wykresu
- Wywołanie wykresu
- Skala czasowa
- Aktualizacja wartości bieżących
- Przesuwanie wykresu w czasie
- Ustawianie ręczne czasu
- Lista zmiennych
- Identyfikowanie zmiennych za pomocą kolorów
- Wyświetlanie skali w jednostkach fiycznych
- Wyłączanie z wyświetlania wybranych zmiennych
- Odczytywanie wartości na pozycji kursora
- Parametry zmiennej i jej wyświetlania na wykresie
- Podstawowe parametry zmiennej
- Parametry wyświetlania zmiennej
- Parametry przeznaczone do edycji on-line
- Zrzut wartości zmiennych do tabeli html
- Zmiana tła wykresu
- Wykresy własne Użytkownika
- Nowy wykres
- Wybór zmiennej z katalogu
- Wybór zmiennej z koszyka
1. Korzystanie z "Pomocy"
Okienko "Pomocy" przywołujemy i zamykamy przyciskiem ? / x w pasku narzędziowym. "Pomoc" otwiera się zawsze w wierzchniej warstwie okna przeglądarki i nie zmienia rozmiaru bieżącego obrazu.
w górę ▲
2. Co zawiera obraz "wykres", typy wykresu
Obraz typu "wykres" prezentuje przebiegi wartości zmiennych procesowych w różnych skalach czasowych.
W systemie KOS-RWD rozróżniamy 3 typy wykresu:
- wykres standardowy
- wykres własny Użytkownika (wykres BIS)
- wykres pojedynczy (jednego sygnału)
Wykres standardowy to wykres konfigurowany przez projektanta systemu i wywoływany z menu głównego aplikacji.
Wykres własny Użytkownika jest konfigurowany przez samego Użytkownika, a lista tych wykresów jest wywoływana z belki narzędziowej systemu.
Wykres pojedynczy tworzy się automatycznie dla sygnału, który nie został użyty do wykresu standardowego.
w górę ▲
4. Skala czasowa
Wykres wywołany z menu, z ulubionych lub ze schematu wyświetla się jako wykres bieżący w skali czasowej 1 doba.
Czas początku oraz czas końca wykresu jest automatycznie wyświetlany w polach czasowych.
Skalę czasową możemy zmienić, wybierając okres z menu, jak poniżej.
Jeśli po wyborze automatycznie nie wyświetli się właściwy obraz, należy kliknąć kolejny klawisz w pasku narzędziowym:
↻
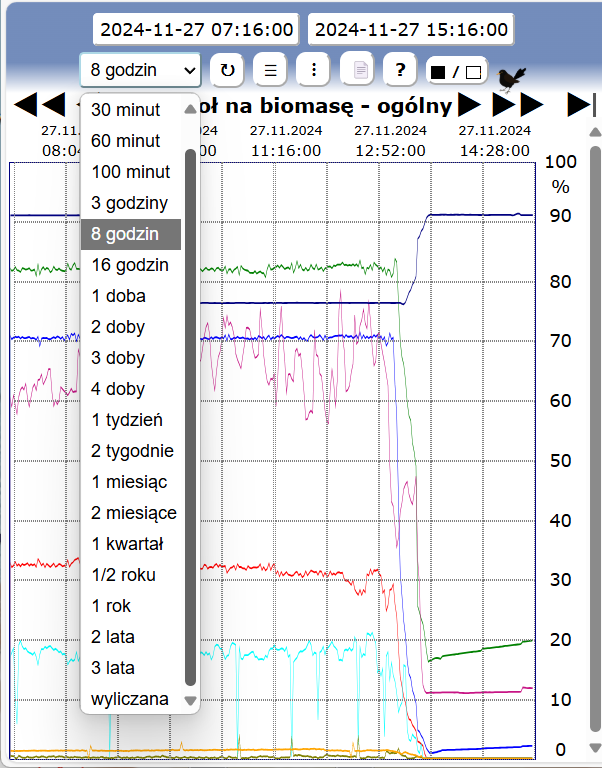
Zawartość menu ustala się na etapie projektu systemu w zależności od specyfiki obiektu.
w górę ▲
5. Aktualizacja wartości bieżących
Wywołany wykres aktualizuje się z częstotliwością wynikającą z jego skali czasowej, pobierając kolejne wartości bieżące zmiennych z bazy danych obsługiwanego obiektu. Zatrzymanie aktualizacji następuje przez przesunięcie wykresu w tył.
w górę ▲
6. Przesuwanie wykresu w czasie
Wykres przesuwamy w przód lub w tył o czas odpowiadający 1/4 szerokości ekranu przyciskami
◀
oraz
▶
w linii tytułu wykresu.
Wykres możemy przesuwać również w tył lub w przód o szerokość ekranu przyciskami ◀◀ oraz
▶▶.
Jeśli chcemy uzyskać aktualizację, przesuwamy wykres wprzód do czasu bieżacego, wykorzystując przycisk ▶|.
Dodatkowo przesuwanie wykresu możemy wykonywać metodą "drag and drop", naciskając w dowolnym miejscu wykresu lewy przycisk myszy i przeciągając kursor w lewo lub w prawo o wybrany odstęp czasu.
w górę ▲
7. Ustawianie ręczne parametrów czasowych
Jeśli korzystanie z wyboru skali czasowej i przesuwania wykresu nie jest wystarczające, można ustawić parametry czasowe ręcznie. Ustawiać można czas początku wykresu
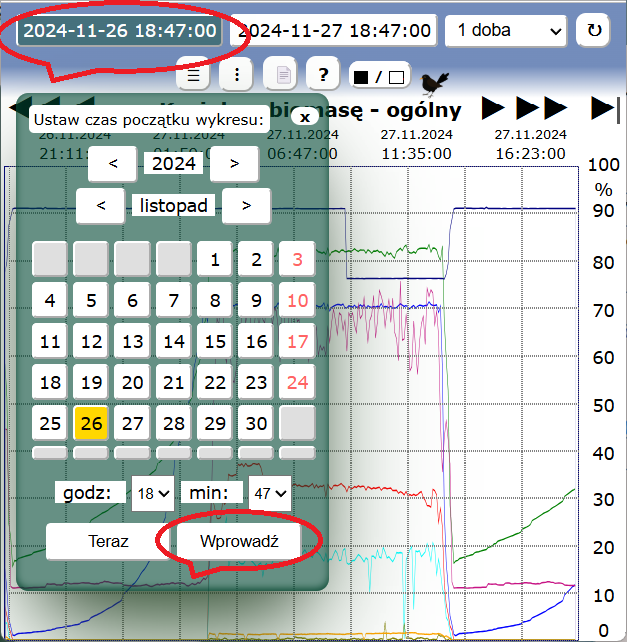
a następnie alternatywnie czas końca z kalendarza lub długość wykresu z menu.
Aby ustawić parametry czasowe wykresu należy:
▣ kliknąć pole z czasem początku - wyświetli się kalendarz, z którego należy wybrać czas początku wykresu z dokładnością do minuty,
▣ ustawiony czas zaakceptować przyciskiem Wprowadź,
▣ skontrolować, czy wymagany czas został wpisany do okna interfejsu,
▣ analogicznie ustawić czas końca, lub wybrać długość z menu rozwijalnego skali czasowej,
▣ zatwierdzić wybór przyciskiem odświeżenia wykresu
↻ .
w górę ▲
8. Lista zmiennych
Każdorazowo wywołany wykres otwiera się ze swoją listą zmiennych. Listę zmiennych prezentowanych na wyświetlanym wykresie otwieramy i zamykamy klikając na klawisz ☰ .
Każdy element listy składa się z:
▣ znaczka określającego, czy dana zmienna ma być wyświetlana,
▣ nazwy zmiennej,
▣ wartości liczbowej wraz z jednostką fizyczną odpowiadającej ostatniemu punktowi wykresu.
Przykładowa lista zmiennych dla wykresu:

w górę ▲
Identyfikowanie zmiennych za pomocą kolorów
Kolor nazwy zmiennej w liście zmiennych odpowiada kolorowi linii wykresowej tej zmiennej.
w górę ▲
Wyświetlanie skali w jednostkach fiycznych
Pionowa oś nowo otwartego wykresu zawiera skalę w procentach zakresu wyświetlania dla wszystkich zmiennych. Skalowanie osi pionowej w jednostkach fizycznych wybranej zmiennej uzyskamy, klikając w jej nazwę w liście zmiennych. Nazwa zostanie wówczas oznaczona podkreśleniem.

w górę ▲
Wyłączanie z wyświetlania wybranych zmiennych
Poszczególne zmienne można wygaszać, klikając odpowiedni znaczek ☑.
w górę ▲
9. Odczytywanie wartości na pozycji kursora
W dowolnym miejscu wykresu, wskazanym za pomocą kursora lub dotyku, możemy wyświetlić wartości zmiennych, z czasu najbliższego wskazaniu.
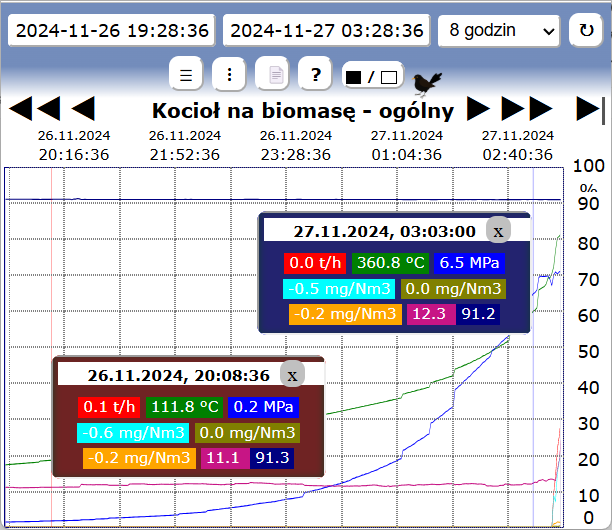
Okienko z wartościami można dowolnie przesuwać wzdłuż osi czasu wprzód lub w tył.
Liczba okienek jednocześnie otwartych jest dowolna.
w górę ▲
10. Parametry zmiennej i jej wyświetlania na wykresie
Tabelę parametrów otwieramy i zamykamy, klikając klawisz
Zamykamy tabelę również standardowym krzyżykiem w prawym, górnym rogu tabeli.
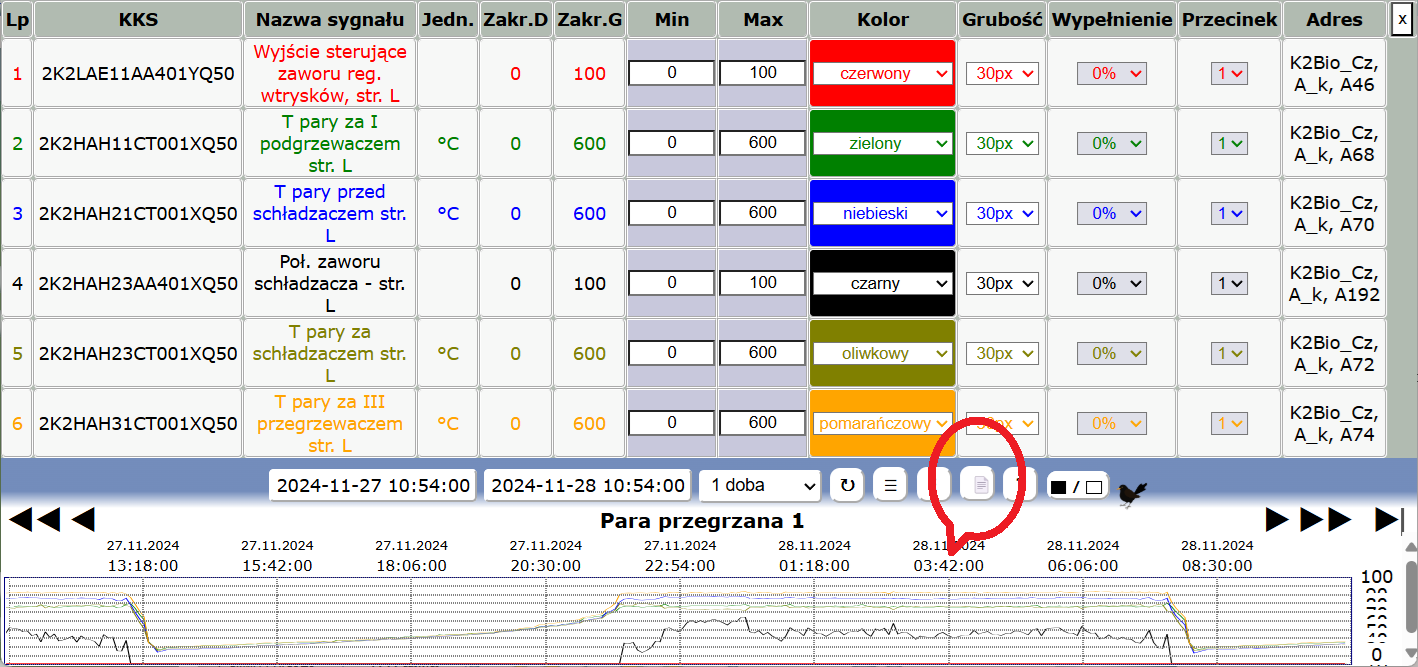
Podstawowe parametry zmiennej
Lewa strona tabeli zawiera podstawowe parametry zmiennej ustalane na etapie projektu i nie przeznaczone do zmian on-line:
▣ symbol projektowy (KKS),
▣ nazwa,
▣ jednostka fizyczna zmiennej,
▣ zakres zmienności (wartość dolna i górna)
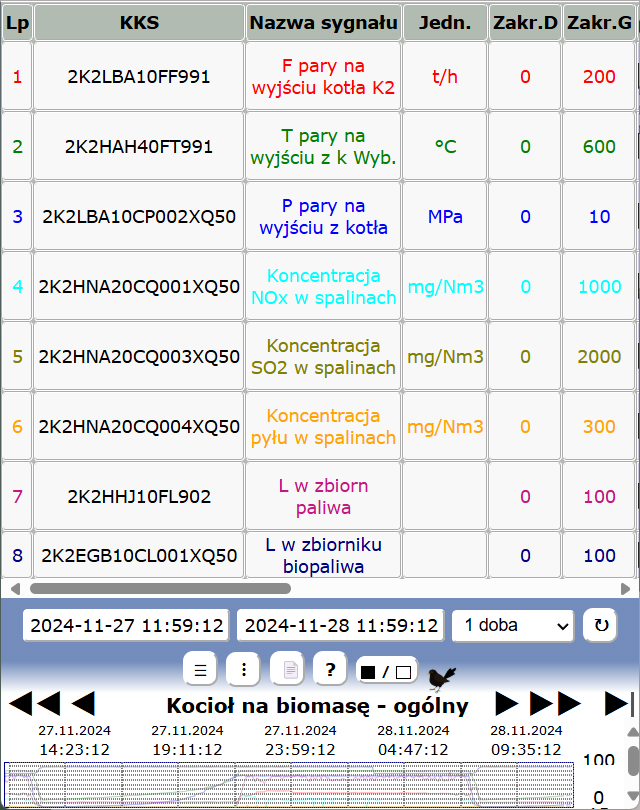
w górę ▲
Parametry wyświetlania zmiennej
Prawa strona tabeli zawiera parametry wyświetlania zmiennej, które podlegają edycji on-line. Jeśli wykres wyświetlany jest jako standardowy, można zmieniać te parametry dowolnie, jednakże zmiany będą widoczne jedynie w bieżącej odsłonie. Przy kolejnym wywołaniu tego wykresu wrócą parametry projektowe.
Jesli wykres wyświetlany jest jako wykres własny Użytkownika, zmiany wykonane on-line zostają zapamiętane.
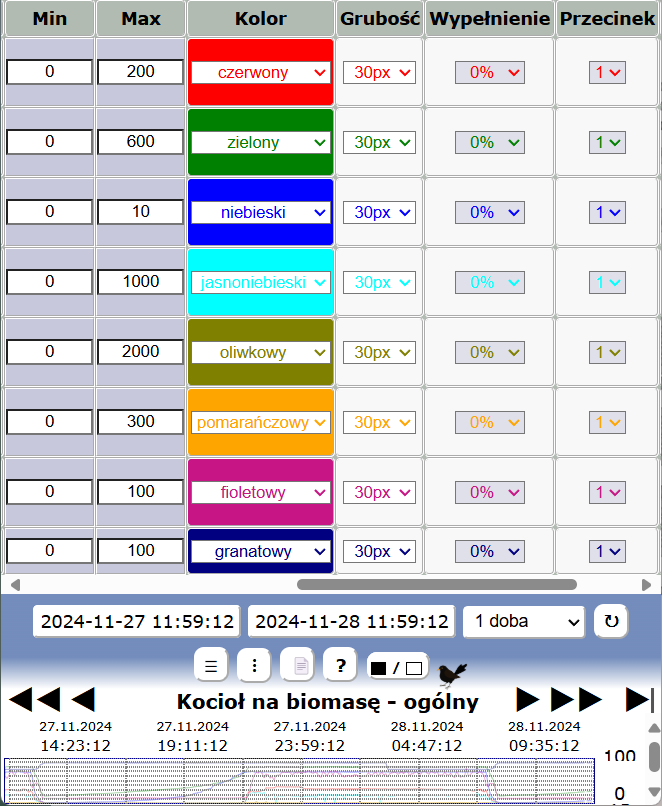
w górę ▲
Parametry przeznaczone do edycji
▣ zakres wyświetlania zmiennej Min/Max w jednostkach fizycznych - domyślnie jest to zakres katalogowy

▣ kolor linii
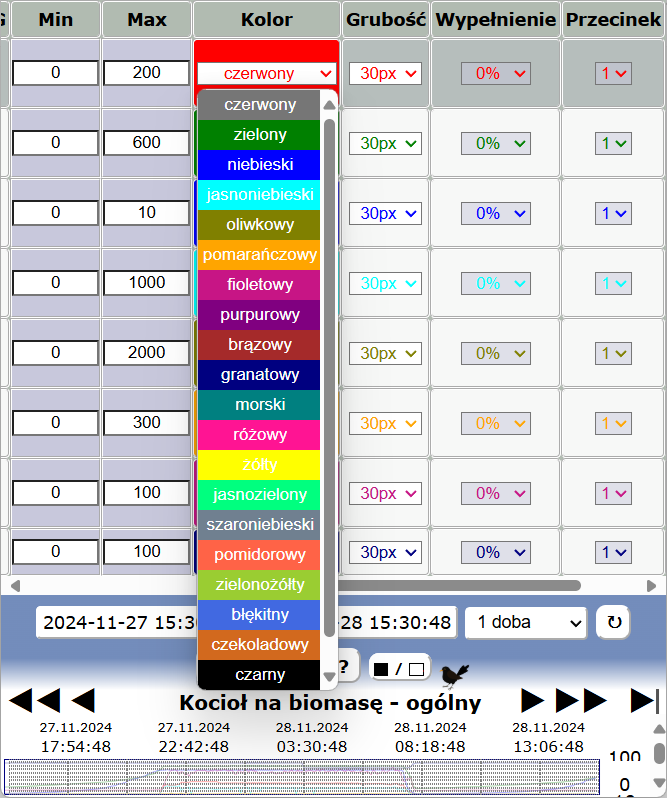
▣ grubość linii w pikselach
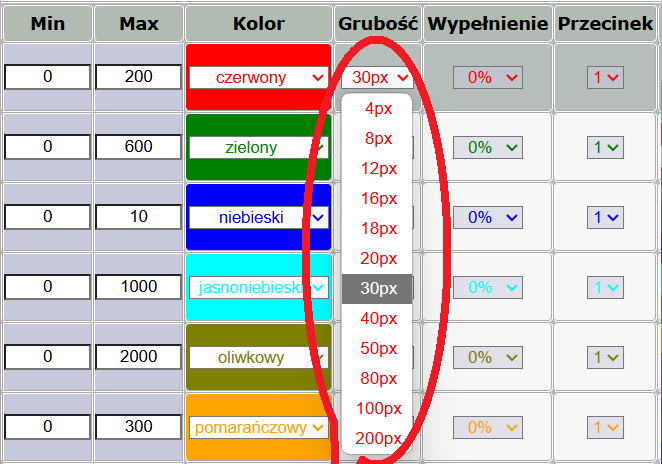
▣ stopień wypełnienia kolorem linii obszaru pod wykresem w %
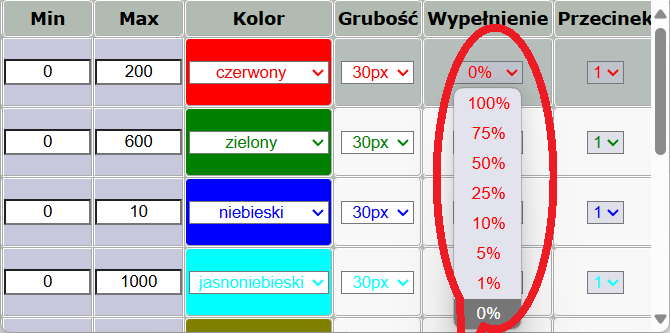
▣ liczba miejsc po przecinku wartości wyświetlanych numerycznie
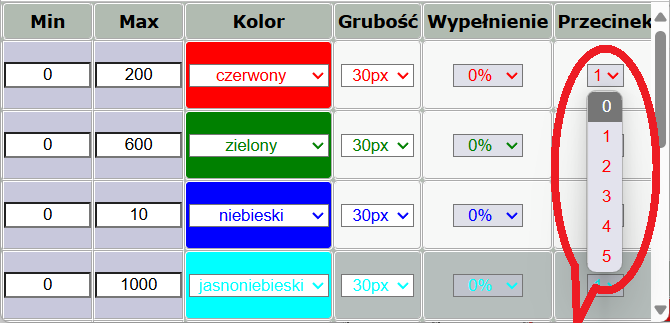
w górę ▲
11. Zrzut wartości zmiennych do tabeli html
Klikając klawisz 📄
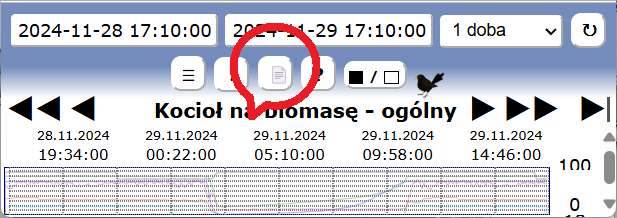
uruchamiamy zrzut wartości wyświetlanych aktualnie na ekranie do pliku html, a następnie otwarcie go w nowym oknie przeglądarki.
Proces ten może potrwać do kilku minut, w zależności od liczby zmiennych na wykresie.
Liczba wierszy w tabeli odpowiada liczbie punktów na wykresie.
Wartości w oknie html są przygotowane do druku, można też skopiować je do arkusza Excel.
Klawisze Drukuj oraz Kopiuj ułatwiają szybkie drukowanie oraz kopiowanie do schowka zawartości tabeli.
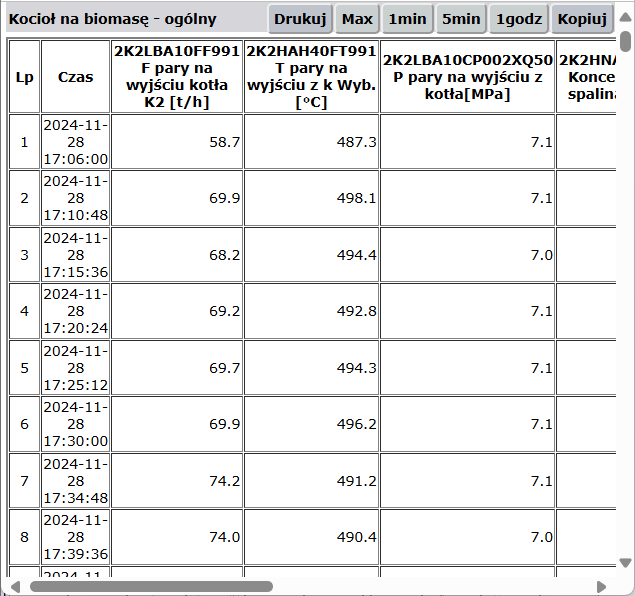
Klawiszem Max przywołamy do tabeli wartości maksymalne z przedziałów godzinowych, a klawiszami 1min, 5min, 1godz odpwiednio kolejne wartości wybrane co minutę, 5 minut i godzinę.
w górę ▲
12. Zmiana tła wykresu
Klikając klawisz
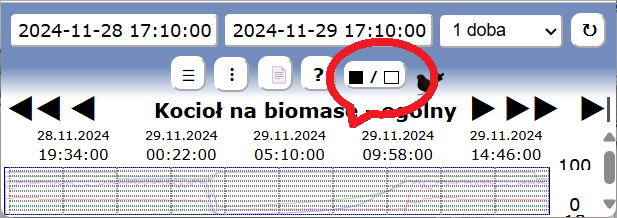
możemy zmieniać kolor tła wykresu z jasnego na ciemny lub odwrotnie.

w górę ▲
13. Wykresy własne Użytkownika
Wykresy własne Użytownika wywołujemy klikając klawisze Moje Wykresy. Wówczas w nowym oknie przeglądarki pojawi się lista wykresów skonfigurowanych przez aktualnie zalogowanego Użytkownika.
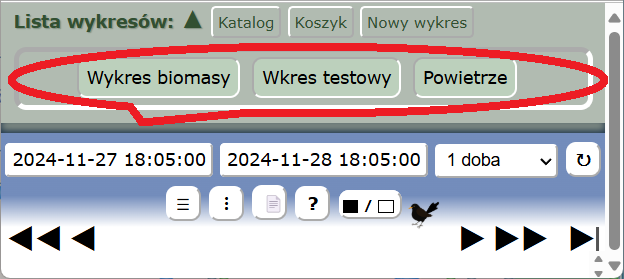
w górę ▲
Nowy wykres
Aby wprowadzić do listy nowy wykres, klikamy klawisz Nowy wykres i wpisujemy dowolną nazwę:
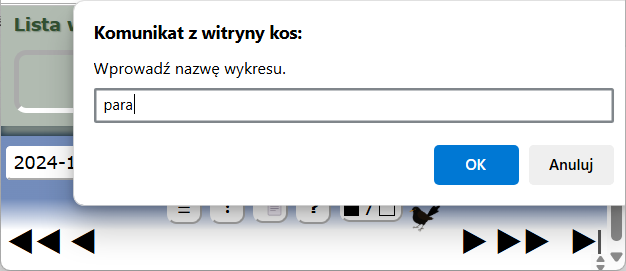
Po zatwierdzeniu nazwy nowy wykres pojawi się w liście wykresów. Klikając ten wykres, otrzymamy komunikat:
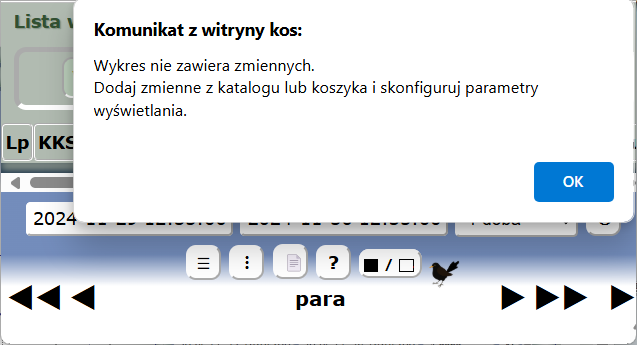
Klikając prawy klawisz myszy na wybranej nazwie wykresu w liście, możemy:
▣ wprowadzić do listy nowy wykres - jak wyżej,
▣ wywołać okienko do zmiany nazwy wykresu,
▣ wywołać tabelę parametrów wyświetlania do edycji,
▣ wyświetlić wybrany wykres,
▣ usunąć wybrany wykres z listy wykresów Użytkownika.
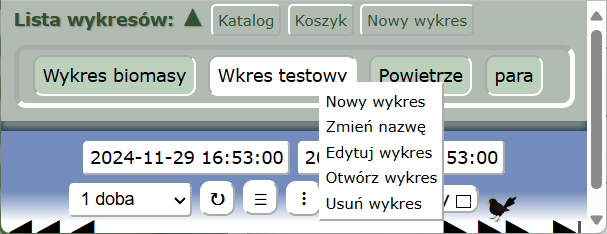
w górę ▲
Wybór zmiennej z katalogu
Klikając klawisz Katalog, otrzymamy okienko umożliwiające dostęp do zmiennych analogowych z obiektowej bazy danych.
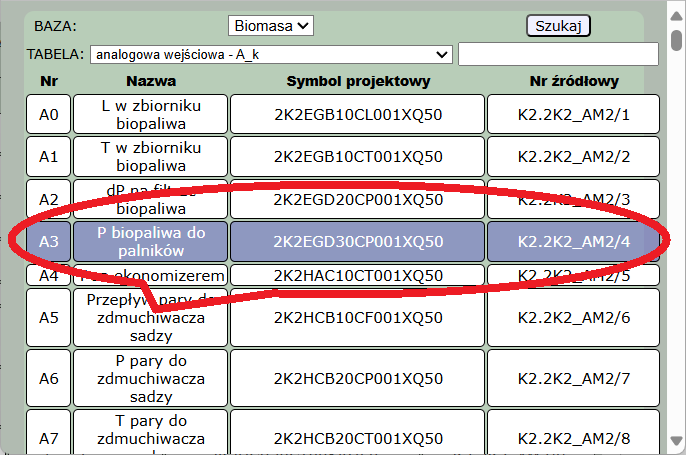
Klikając wybraną zmienną wprowadzamy ją do listy zmiennych wykresu i automatycznie jej wartości zostaną wyświetlone zgodnie z domyślną konfiguracją.
Parametry wyświetlania możemy zmienić, jak w p.10.
w górę ▲
Wybór zmiennej z koszyka
Klikając klawisz Koszyk, otrzymamy okienko koszyka - listy zmiennych wybranych ze schematów przez aktualnie zalogowanego Użytkownika.
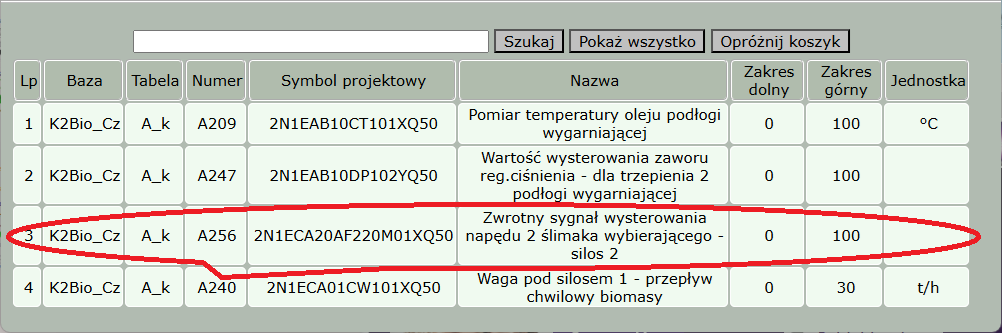
Klikając wybraną zmienną wprowadzamy ją do listy zmiennych wykresu i automatycznie jej wartości zostaną wyświetlone zgodnie z domyślną konfiguracją.
Parametry wyświetlania możemy zmienić, jak w p.10.
Aby uprządkować listę zmiennych wykresu, klikamy prawy klawisz myszy na wybranej zmiennej i możemy:
▣ przesunąć wybraną zmienną w górę lub w dół,
▣ usunąć zmienną z listy.
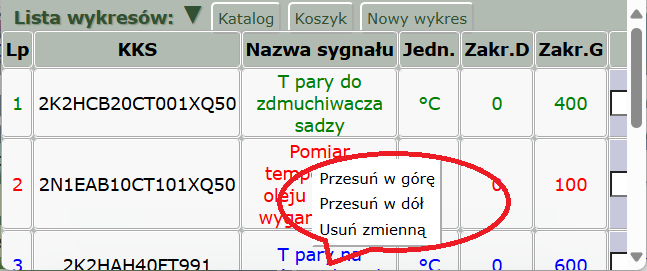
w górę ▲